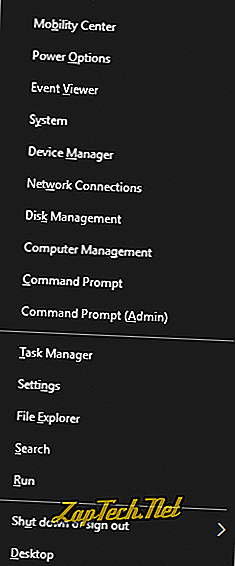
Υπάρχουν πολλά χαρακτηριστικά σε αυτό το μενού, τα οποία είναι δύσκολο να βρεθούν χρησιμοποιώντας το συμβατικό μενού Έναρξη. Η Microsoft δήλωσε ότι αυτή η επιλογή σχεδιασμού μπορεί να εμποδίσει έναν άπειρο χρήστη να σκοντάψει στο μενού κατά λάθος. Για παράδειγμα, μειώνει την πιθανότητα ο χρήστης να διαγράψει ακούσια το διαμέρισμα του σκληρού δίσκου (στη Διαχείριση δίσκων) ή να απενεργοποιήσει την Προστασία του Συστήματος (στο πλαίσιο του συστήματος).
Προειδοποίηση: Ορισμένες από τις λειτουργίες που είναι προσβάσιμες από το μενού Tasks User Tasks μπορούν να προκαλέσουν αστάθεια του συστήματος ή απώλεια δεδομένων, εάν χρησιμοποιούνται εσφαλμένα. Πριν κάνετε αλλαγές στη διαμόρφωση του συστήματός σας, δημιουργήστε αντίγραφα ασφαλείας όλων των σημαντικών δεδομένων σας . Πάντα βεβαιωθείτε ότι γνωρίζετε ακριβώς τι κάνετε πριν κάνετε αλλαγές στο σύστημά σας.
Πώς να ανοίξετε το μενού Tasks User Tasks
Για να ανοίξετε το μενού, μετακινήστε το δρομέα του ποντικιού στην κάτω αριστερή γωνία της οθόνης (το εικονίδιο μενού Έναρξη) και κάντε δεξί κλικ. Μπορείτε επίσης να ανοίξετε το μενού πληκτρολογώντας το Win + X (κρατώντας πατημένο το πλήκτρο των Windows και πατώντας το X στο πληκτρολόγιο).
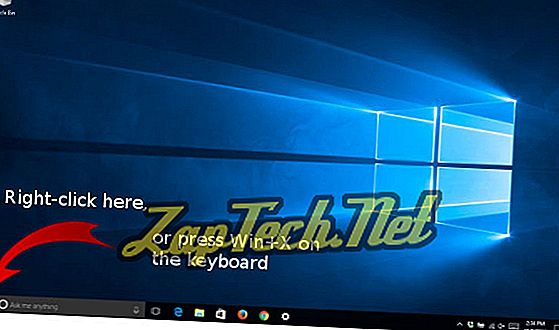
Αφού πατήσετε το Win + X, στο κάτω αριστερό μέρος της οθόνης εμφανίζεται το μενού Tasks User Tasks. Παρακάτω είναι ένα κοντινό πλάνο του συνόλου των περιεχομένων του μενού.
Σημείωση: Ορισμένες από αυτές τις επιλογές έχουν αλλάξει μετά την ενημέρωση των δημιουργών.
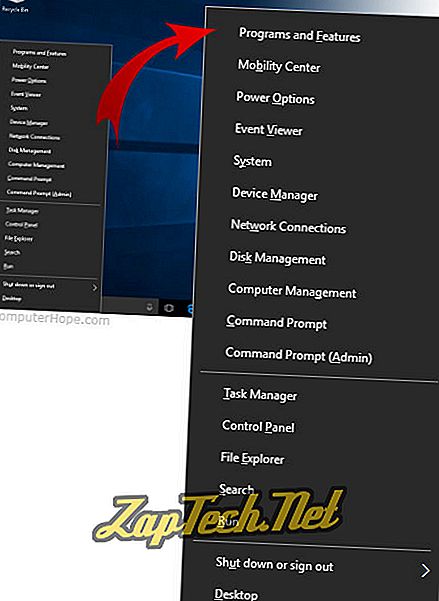
Ας δούμε κάθε επιλογή μενού και περιγράψτε τι κάνει.
Επιλογές μενού ενεργειών χρήστη ενέργειας
| Επιλογή | Hotkey | Περιγραφή |
|---|---|---|
| Προγράμματα και στοιχεία, ή Εφαρμογές και στοιχεία. | φά | Ανοίξτε το παράθυρο Προγράμματα και λειτουργίες όπου μπορείτε να απεγκαταστήσετε προγράμματα, να αλλάξετε τον τρόπο εγκατάστασής τους ή να επιδιορθώσετε μια κατεστραμμένη εγκατάσταση του προγράμματος. Τα προγράμματα και οι λειτουργίες μπορούν επίσης να εκκινηθούν από το μενού Έναρξη → Σύστημα των Windows → Πίνακας Ελέγχου → Προγράμματα → Προγράμματα και Λειτουργίες . |
| Κέντρο Υγείας. | σι | Ξεκινήστε το Κέντρο κινητικότητας των Windows 10, το οποίο αποτελεί μια συμπαγή, χρήσιμη συλλογή επιλογών για την παρουσίαση σε φορητό υπολογιστή. Αλλάξτε τη φωτεινότητα της οθόνης, τον προσανατολισμό της εικόνας, την ένταση του ήχου, την κατανάλωση ενέργειας και τις επιλογές συγχρονισμού δικτύου από ένα μόνο παράθυρο. Το Κέντρο Κινητικότητας μπορεί επίσης να ξεκινήσει από το μενού Έναρξη → Σύστημα των Windows → Πίνακας Ελέγχου → Υλικό και Ήχος → Κέντρο Κινητικότητας των Windows . Σημείωση: Αυτή η επιλογή καταργήθηκε στην ενημέρωση δημιουργών. |
| Τροφοδοτικά ισχύος. | Ο | Αποκτήστε πρόσβαση στις επιλογές τροφοδοσίας των Windows, οι οποίες σας επιτρέπουν να βελτιώσετε τον τρόπο με τον οποίο ο υπολογιστής σας χρησιμοποιεί ηλεκτρισμό όταν συνδέεται σε μετασχηματιστή AC ή λειτουργεί με μπαταρία. Οι επιλογές ενέργειας μπορούν επίσης να εκκινηθούν από το μενού Έναρξη → Σύστημα των Windows → Πίνακας Ελέγχου → Υλικό και Ήχος → Επιλογές ενέργειας . |
| Event Viewer. | V | Εκκινήστε το Πρόγραμμα προβολής συμβάντων. Το Πρόγραμμα προβολής συμβάντων είναι ένα εργαλείο διαχείρισης που σας επιτρέπει να προβάλετε και να αναζητήσετε μέσω ενός χρονολογικού αρχείου καταγραφής συμβάντων συστήματος των Windows. Τα καταγεγραμμένα συμβάντα περιλαμβάνουν μηνύματα κατάστασης, προειδοποιήσεις και σφάλματα που εντοπίζονται από εφαρμογές, υπηρεσίες και το λειτουργικό σύστημα. Το Πρόγραμμα προβολής συμβάντων μπορεί επίσης να ξεκινήσει από το μενού Έναρξη → Σύστημα των Windows → Πίνακας Ελέγχου → Σύστημα και Ασφάλεια → Εργαλεία διαχείρισης → Πρόγραμμα προβολής συμβάντων . |
| Υ | Προβάλετε τις ιδιότητες του συστήματός σας, όπως τις προδιαγραφές υλικού του υπολογιστή σας, τις πληροφορίες έκδοσης των Windows, την ιδιότητα μέλους δικτύου και την ιδιότητα μέλους της ομάδας εργασίας και τις πληροφορίες ενεργοποίησης των Windows. Από αυτήν τη σελίδα, μπορείτε επίσης να αποκτήσετε πρόσβαση στις επιλογές Διαχείριση Συσκευών, Απομακρυσμένες Ρυθμίσεις, επιλογές Προστασίας Συστήματος και άλλες προηγμένες ρυθμίσεις συστήματος. Οι ιδιότητες συστήματος μπορούν επίσης να εκκινηθούν από το μενού Έναρξη → Σύστημα των Windows → Πίνακας Ελέγχου → Σύστημα και Ασφάλεια → Σύστημα . | |
| Device M anager. | Μ | Μεταβείτε στη Διαχείριση συσκευών, η οποία σας επιτρέπει να προβάλετε τις ιδιότητες και την κατάσταση λειτουργίας όλων των εσωτερικών και εξωτερικών συσκευών υλικού που είναι συνδεδεμένες στον υπολογιστή σας. Εάν μια συσκευή δεν λειτουργεί σωστά, αυτό είναι ένα καλό μέρος για να ξεκινήσει η διάγνωση του προβλήματος. Εδώ μπορείτε να ενημερώσετε τα προγράμματα οδήγησης συσκευών, να ενεργοποιήσετε και να απενεργοποιήσετε μεμονωμένες συσκευές και να αλλάξετε τον τρόπο ρύθμισης μιας συσκευής. Η Διαχείριση Συσκευών μπορεί επίσης να εκκινηθεί από το μενού Έναρξη → Σύστημα των Windows → Πίνακας Ελέγχου → Υλικό και Ήχος → Διαχείριση Συσκευών . |
| Συνδέσεις δικτύου Net. | W | Προβάλετε και τροποποιήστε κάθε συσκευή δικτύου στον υπολογιστή σας. Οι συσκευές δικτύου ενδέχεται να περιλαμβάνουν τον προσαρμογέα Ethernet, τον προσαρμογέα Wi-Fi και τις εικονικές συσκευές δικτύου που χρησιμοποιείτε. Οι Συνδέσεις δικτύου μπορούν επίσης να εκκινηθούν από το μενού Έναρξη → Σύστημα των Windows → Πίνακας Ελέγχου → Δίκτυο και Internet → Κέντρο δικτύου και κοινής χρήσης → Αλλαγή ρυθμίσεων προσαρμογέα . |
| κ | Εκτελέστε εργασίες χαμηλού επιπέδου σε μονάδες δίσκου, όπως κατάτμηση, συρρίκνωση και επέκταση τόμων, εκχώρηση επιστολών μονάδων δίσκου και διαμόρφωση μιας RAID. Η διαχείριση δίσκων μπορεί επίσης να ξεκινήσει από το μενού Έναρξη → Σύστημα των Windows → Πίνακας Ελέγχου → Σύστημα και Ασφάλεια → Εργαλεία διαχείρισης → Δημιουργία και διαμόρφωση κατατμήσεων σκληρού δίσκου . ΠΡΟΕΙΔΟΠΟΙΗΣΗ: Μην κάνετε αλλαγές στη διαμόρφωση της μονάδας δίσκου εκτός αν έχετε δημιουργήσει αντίγραφα ασφαλείας όλων των σημαντικών δεδομένων στο σύστημά σας και γνωρίζετε ακριβώς τι κάνετε. Κατά κανόνα, μην κάνετε ποτέ αλλαγές στις κατατμήσεις του δίσκου εκτός αν είστε έτοιμοι να επαναφέρετε ολόκληρο το σύστημά σας από το μηδέν αν κάτι πάει στραβά. | |
| Υπολογιστική διαχείριση. | σολ | Εκκινήστε το εργαλείο διαχείρισης υπολογιστή. Αυτή η κονσόλα διαχείρισης παρέχει πρόσβαση σε μεμονωμένα εργαλεία, όπως χρονοπρογραμματιστής εργασιών, τοπικοί χρήστες και ομάδες, πρόγραμμα προβολής συμβάντων, οθόνες επιδόσεων, διαχειριστής συσκευών και διαχειριστής δίσκων. Η Διαχείριση Υπολογιστή μπορεί επίσης να ξεκινήσει από το μενού Έναρξη → Σύστημα των Windows → Πίνακας Ελέγχου → Σύστημα και Ασφάλεια → Εργαλεία Διαχείρισης → Διαχείριση Υπολογιστή . |
| Γρήγορα και γρήγορα. | ντο | Ανοίξτε τη Γραμμή εντολών των Windows με τα κανονικά προνόμια χρήστη. Η γραμμή εντολών μπορεί επίσης να εκκινηθεί από το μενού Έναρξη → Σύστημα των Windows → Γραμμή εντολών . |
| Γραμμή εντολών ( A dmin). | ΕΝΑ | Ανοίξτε τη Γραμμή εντολών των Windows με δικαιώματα διαχειριστή. Η γραμμή εντολών διαχειριστή μπορεί επίσης να ξεκινήσει από το μενού Έναρξη → Σύστημα των Windows → Γραμμή εντολών → (δεξί κλικ) → Περισσότερα → Εκτέλεση ως διαχειριστής . ΠΡΟΕΙΔΟΠΟΙΗΣΗ: Όταν η γραμμή εντολών είναι ανοικτή με δικαιώματα διαχειριστή, μπορεί να προκαλέσετε ζημιά ή αστάθεια στον υπολογιστή σας αν εκτελέσετε εσφαλμένη εντολή. Βεβαιωθείτε ότι έχουν δημιουργηθεί αντίγραφα ασφαλείας για όλα τα σημαντικά δεδομένα σας και ξέρετε ακριβώς τι κάνετε πριν εκτελέσετε εντολές σε αυτή τη λειτουργία. |
| T ζητήστε από τον διαχειριστή. | Τ | Ανοίξτε το Διαχειριστή εργασιών των Windows. Πηγαίνετε εδώ για να δείτε μια λίστα εφαρμογών και διαδικασιών που εκτελούνται αυτήν τη στιγμή στο σύστημά σας. Εάν ένα πρόγραμμα δεν αποκρίνεται, μπορείτε να κάνετε δεξί κλικ για να τερματίσετε τη διαδικασία με βίαιο τρόπο. Το Task Manager μπορεί επίσης να ξεκινήσει από το μενού Έναρξη → System Windows → Task Manager . Ή χρησιμοποιήστε τη συντόμευση πληκτρολογίου Ctrl + Shift + Esc . |
| Πίνακας Ελέγχου. | Π | Ανοίξτε τον Πίνακα Ελέγχου, όπου μπορείτε να δείτε και να τροποποιήσετε το μεγαλύτερο μέρος των ρυθμίσεων του συστήματός σας. Ο Πίνακας Ελέγχου μπορεί επίσης να ξεκινήσει από το μενού Έναρξη → Σύστημα των Windows → Πίνακας Ελέγχου . Σημείωση: Αυτή η επιλογή καταργήθηκε στην Ενημέρωση δημιουργών και αντικαταστάθηκε με τις Ρυθμίσεις. Ωστόσο, μπορείτε ακόμα να έχετε πρόσβαση στον Πίνακα Ελέγχου κάνοντας κλικ στο κουμπί Έναρξη και πληκτρολογώντας τον πίνακα ελέγχου και πατήστε Enter. |
| Ρυθμίσεις. | Η Microsoft προσπαθεί να απομακρύνει τους χρήστες από τον Πίνακα Ελέγχου και να αρχίσει να χρησιμοποιεί την επιλογή Ρυθμίσεις. Με την κυκλοφορία της ενημερωμένης έκδοσης δημιουργών. | |
| Αρχείο E xplorer. | μι | Εκκινήστε ένα νέο παράθυρο του File Explorer. |
| Έξοδος. | μικρό | Ανοίγει τη διεπαφή αναζήτησης Cortana και λειτουργικά το ίδιο με το αριστερό κλικ στο πεδίο "Ρωτήστε οτιδήποτε" στην Γραμμή εργασιών σας. |
| R o. | R | Ανοίξτε το παράθυρο διαλόγου "Εκτέλεση", το οποίο σας επιτρέπει να εκτελέσετε μια εντολή σαν να ήσασταν στη γραμμή εντολών. Μπορείτε επίσης να αποκτήσετε πρόσβαση σε αυτό το παράθυρο διαλόγου πατώντας το Win + R ή στο μενού Έναρξη → Σύστημα των Windows → Εκτέλεση . |
| Πατήστε κάτω ή Αποσυνδεθείτε. | U, τότε I, U, R ή S | Ανοίγει ένα υπομενού με επιλογές για έξοδο από την περίοδο λειτουργίας των Windows ( S ), Τερματισμός λειτουργίας ( U ) ή Επανεκκίνηση του υπολογιστή σας ή θέστε τον υπολογιστή σας σε αναστολή λειτουργίας. Μπορείτε επίσης να έχετε πρόσβαση από το μενού Έναρξη κάνοντας κλικ στο εικονίδιο Ισχύς (  |
| D esktop. | ρε | Απόκρυψη όλων των παραθύρων και εμφάνιση της επιφάνειας εργασίας. Η εκτέλεση αυτής της επιλογής για δεύτερη φορά θα επαναφέρει τα παράθυρα, καθιστώντας τα ορατά και πάλι. Ο συνήθης συνδυασμός πλήκτρων για αυτήν τη λειτουργία είναι το Win + D. |
Τρόπος χρήσης των πλήκτρων πρόσβασης του μενού Power User
Όταν ανοίγετε το μενού χρηστών ενέργειας πατώντας το Win + X στο πληκτρολόγιο, μπορείτε να εκτελέσετε οποιαδήποτε από τις επιλογές πιέζοντας το γράμμα που υπογραμμίζεται στο όνομα της επιλογής. Για παράδειγμα: Το Win + X, C ανοίγει μια γραμμή εντολών και το Win + X, U, S θέτει τον υπολογιστή σας σε κατάσταση αναμονής.
Όροι Λειτουργικού Συστήματος, Χρήστης Power, Windows 8
